Here's How You Can Change the Cover Photo of a Spotify Playlist
Published Oct. 4 2021, 11:48 a.m. ET

When it comes to streaming music services, Spotify is one of the most successful on the planet. The platform lets users customize plenty of features, and even allows them to personalize their playlists.
When curating a user-generated playlist, the default cover art is a collage of the first four albums featured in the list. Some opt to keep the photomontage, while others prefer to add a personal touch.
If you aren't sure how to change a Spotify playlist's picture, the solution is simple. Continue reading for step-by-step instructions.
How do you change the Spotify playlist picture on your phone or tablet?
If you enjoy the collage layout but aren't a fan of the albums featured, you can rearrange the songs to get the collage you desire. However, if you want your cover art to be a custom image, you can upload one from the camera roll on your device. Keep reading to learn how.
1. Open the Spotify app and view one of your user-created playlists.
2. Tap the three dots icon to the left of the play button.
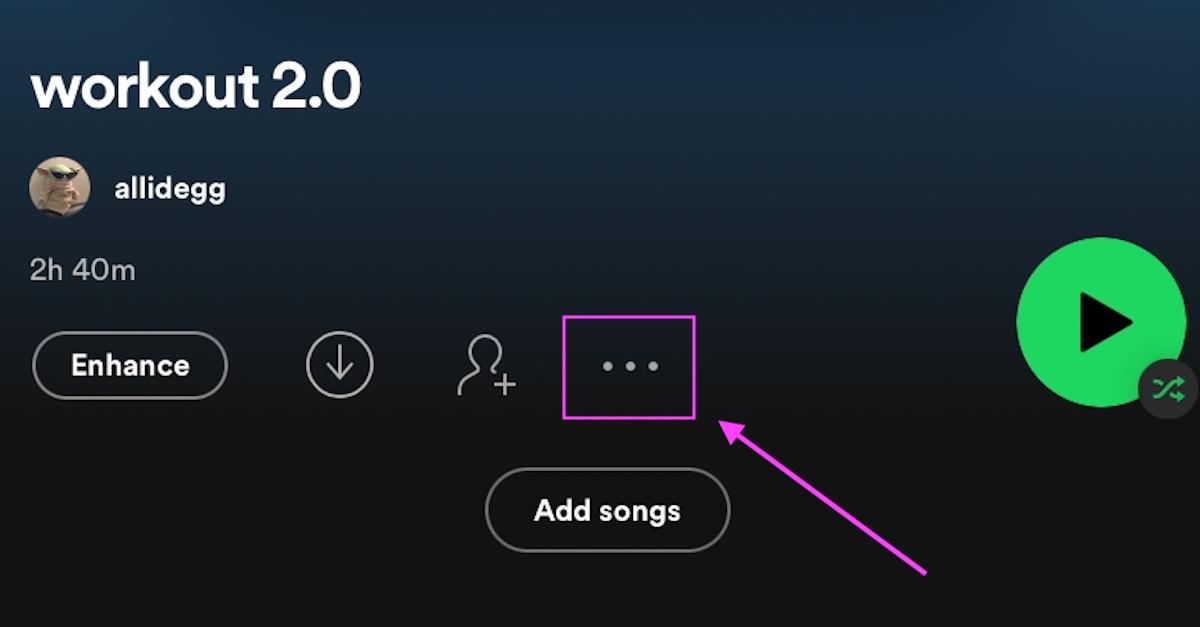
3. Scroll down and select "Edit."
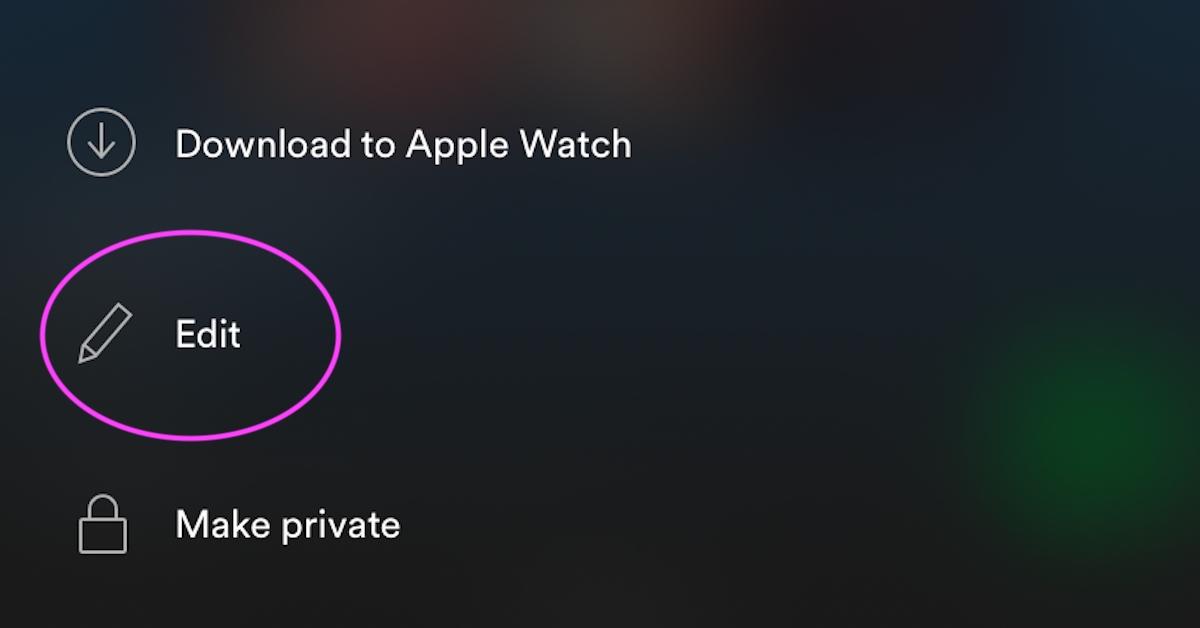
4. Tap on "Change Image."
5. Select an image you like from your camera roll or take a new photo with your camera right now.
6. Once you are satisfied with your choice, click "Save."
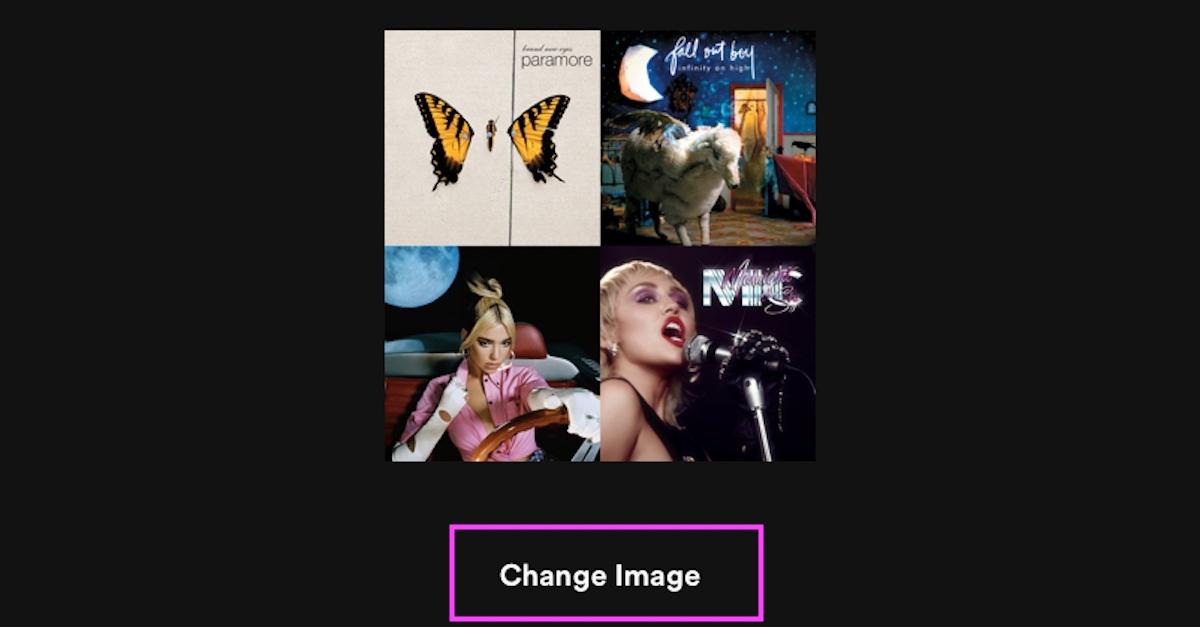
As soon as you make the change, you'll see the new photo on your playlist. Congrats, you did it! It's such a quick and easy feature to learn. The more playlists you create, the more you will enjoy the "Change Image" option.
Now that you know how to change your Spotify playlist cover photo on a mobile device, lets learn how to change it on a desktop web player.
Here's how to change a Spotify playlist cover photo on a desktop web player.
It is super easy to change a user-curated Spotify playlist cover image on a web player.
1. Open up the Spotify app on your PC or laptop.
2. Select one of the playlists you created from the left side of the screen, underneath "Create Playlist" and "Liked Songs."
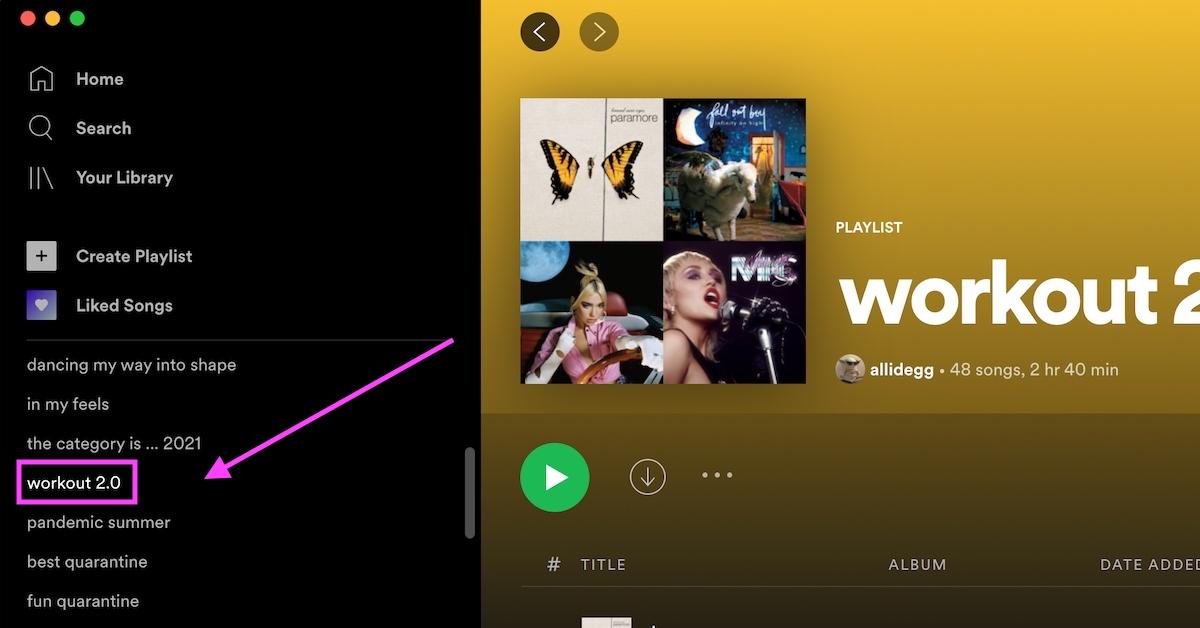
Next, you can either tap the three dot icon like in the mobile app, or you can hover over the album collage.
Here is the first option:
1. If you tap the three dots, select "Edit details."
2. Once you are in the "Edit details" section, hover over the photo collage until you see the "Choose photo" option. You will then be prompted to choose an image from your desktop library.
3. After choosing a photo, hit "Save" and the changes will be made.
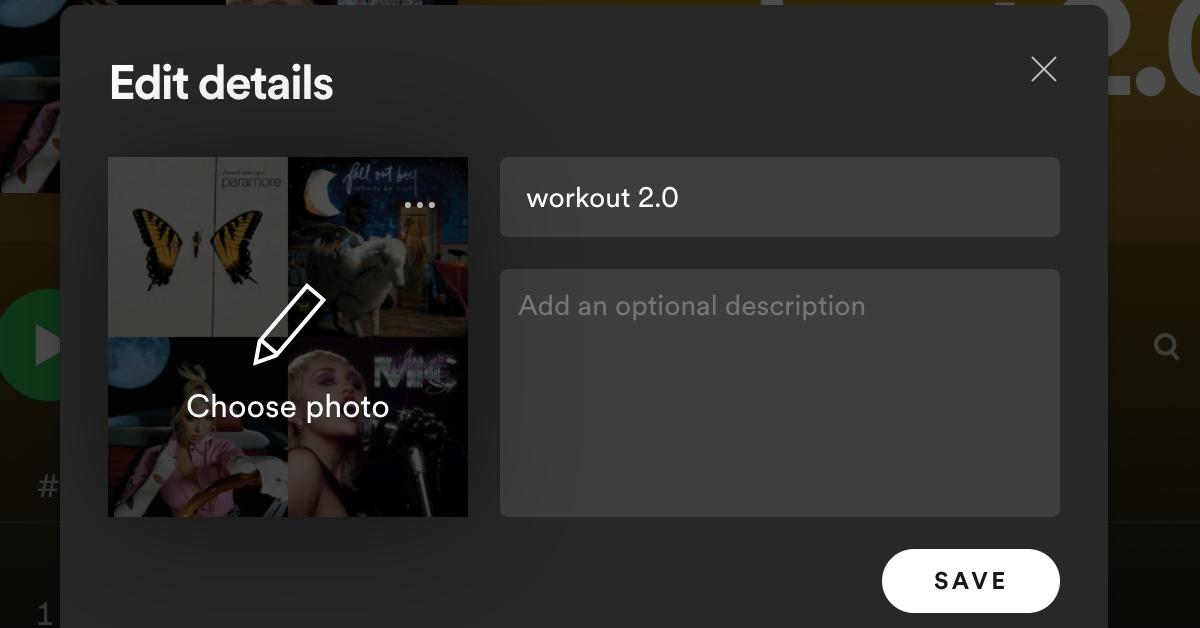
Here is the other way:
1. Hover over the photo collage, and tap "Choose photo."
2. Choose a photo from your desktop library.
3. Once you find an image you like, hit "Save" and the changes will immediately go into effect.
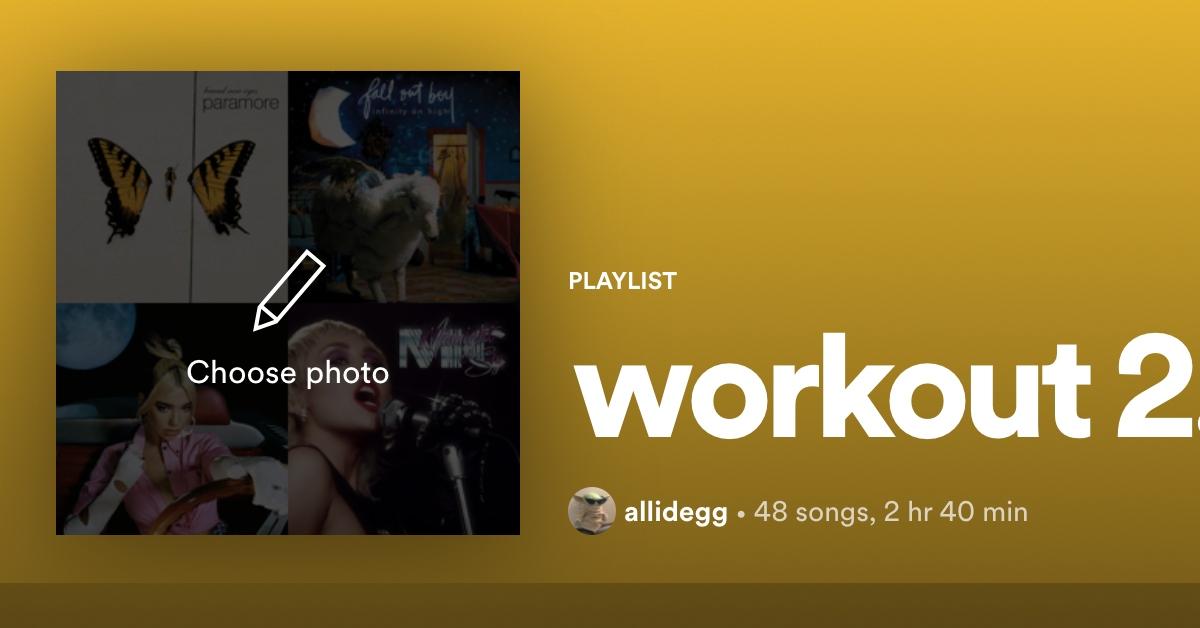
And there you have the solution to changing your Spotify playlist cover art! The concept is wonderful and exciting, and we hope you start customizing your playlists by including your own personal flavor.