Here's How to Edit Your Video With Snapchat's Video Filters
Published March 24 2021, 7:33 p.m. ET

Thanks to the power of social media and the countless apps available for your average smartphone, the possibilities are really endless when it comes to creating content. Whether you're a big-time creator, or just a regular person who likes to make content to post on their personal stories and feeds for their friends and family, you can do just about anything with the built-in tools on these apps.
Snapchat is one of the social media apps with limitless power to customize your photos and videos. But sometimes, even the simplest things are hard to get the hang of if you're not familiar with the app.
How do you put a video in reverse on Snapchat? What about fast-forwarding or putting it in slow-mo? All of these features are easier to access than you think.
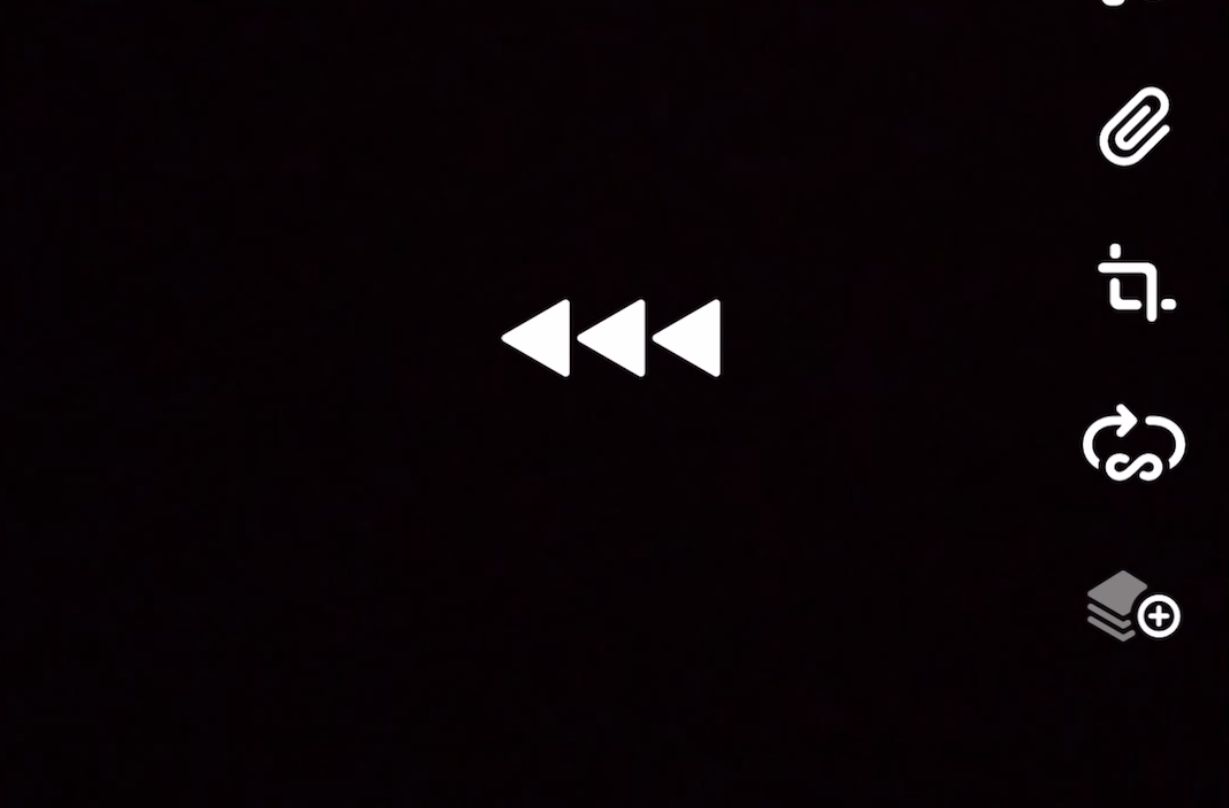
Here's how to post your video in reverse on Snapchat.
Sometimes, a video is just funnier if you put it in reverse, and making your Snapchat friends laugh is definitely something most people want to do with their content. But how complicated is it really?
Luckily, Snapchat is home to endless filters and editing options, really giving a creator opportunities to customize their content on Snapchat. Some of the filters take some digging to find, but the reverse filter is actually one of the easiest to add to your videos.
To start, you'll want to film your video as normal, like you would for any other Snapchat post. Before sending the video to your friends or adding it to your Snapchat Story, swipe either left or right to see some of Snapchat's pre-picked filters to add to your video.
This is often where you find the location-based filters, but if you're trying to add a filter to a video, it also provides some basic options to edit your video.
Swipe until a rewind symbol appears on your video (three triangles pointing to the left), and then the video will automatically be shown in reverse.
The video will still appear at the same speed that you took it in, and unfortunately, you can't adjust how quickly it rewinds. If you're looking to do something more complicated with it, you'll have to download the video and reupload it to your Snapchat.
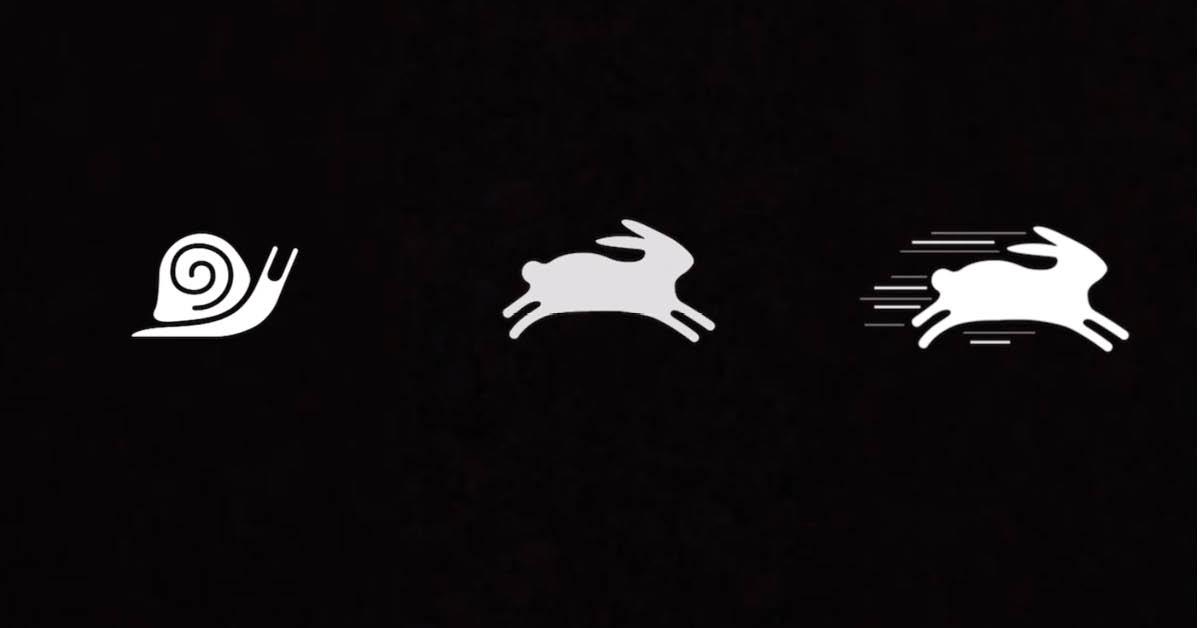
Here's how to speed up or slow down a Snapchat video.
That being said, if you want to speed up or slow down your video (while it's not in reverse), you can also do that with these filters!
To post a video in slow-motion, swipe until you see an icon of a snail. The video will then be slowed down to about half of the speed.
If you're looking to speed up your video, you'll have two speed options. Swipe until you find the icon of the bunny. The bunny with no movement lines makes the video go slightly faster, while the bunny with movement lines practically doubles the speed.
You can post and save your video with any of these filters attached. Though be warned, if you also want the original video, you'll have to save it separately before adding the filter. Snapchat does not automatically save different edits of your content.