You Can Stop Discord From Opening Automatically With These Steps
Published June 16 2022, 10:04 p.m. ET

The internet has become a home to so many niche spaces for people of all interests and backgrounds, giving them opportunities to learn and connect with one another. Discord has become a staple app for gamers and others looking to connect with people online who have similar interests as them, but depending on how many servers you're in, using the app can be a bit overwhelming at times.
While we have some tips on how to delete and leave servers you're no longer active in, you may still sometimes find yourself wanting to avoid Discord — but that's hard if it opens up automatically when your computer starts up.
How do you stop Discord from opening automatically when you start your computer? It's actually quite simple if you follow certain steps.
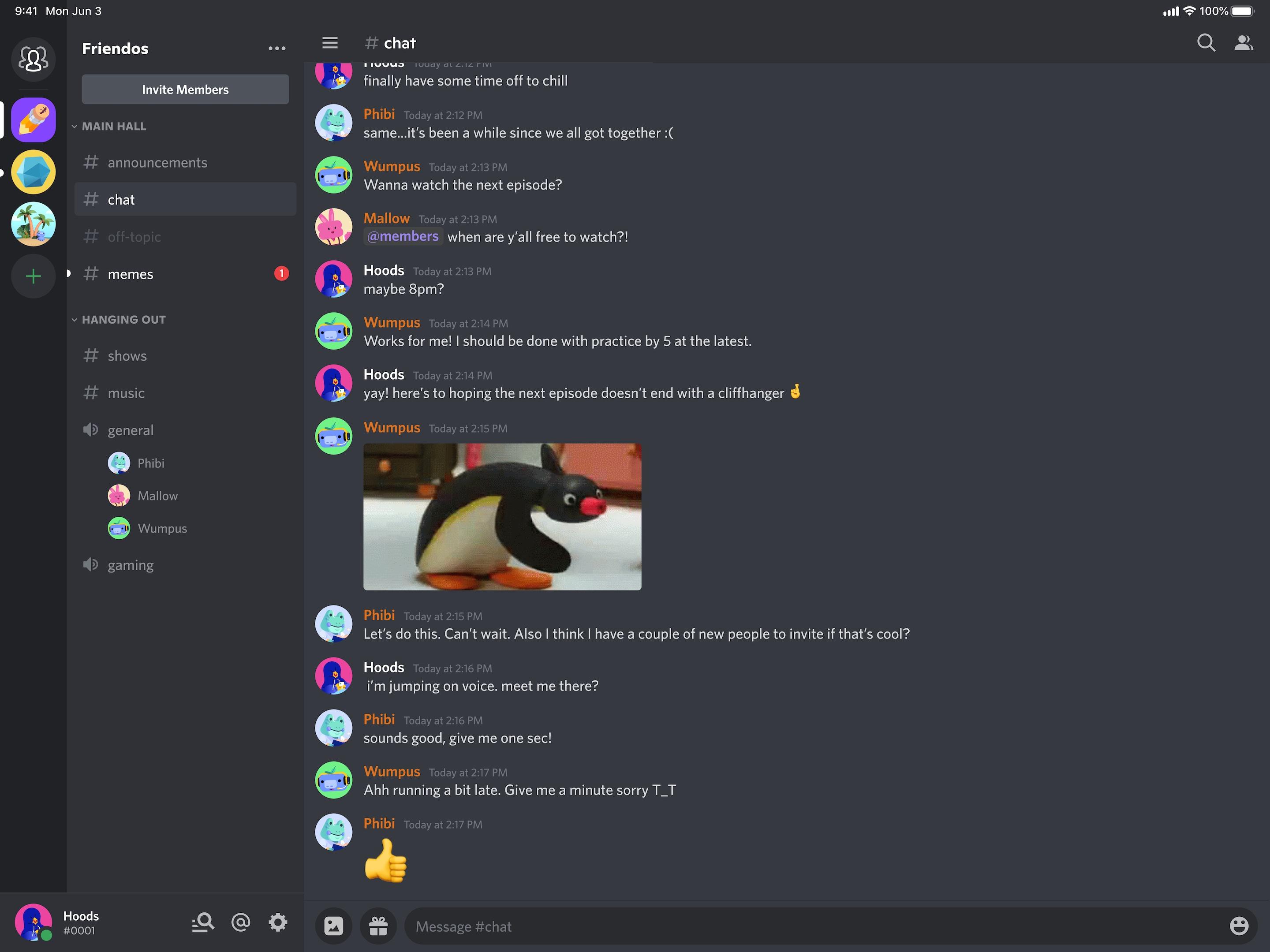
How to disable Discord's autostart in the settings.
Discord has made it incredibly simple to change its startup options right in the app. To do this, start by opening Discord and selecting the gear icon next to your username at the bottom of the screen. This will open your User Settings.
From here, scroll down until you see "Window Settings" on the left-hand side of the screen. Click on it.
Under Window Settings is a section titled "System Startup Behavior." If you don't want Discord to start up when you open your computer, make sure "Open Discord" is deselected.
If you don't mind Discord opening when you open your computer, you also have the option to set the app so that it doesn't open a window on your desktop, but sets the app to run in the background. If you want to do this, just make sure "Start Minimized" is selected.
You can disable Discord's autostart in your computer's settings.
If you're confused by the above directions, or for some reason Discord continues to start up automatically when you open your computer, then you can change its startup options in your computer's settings instead.
If you're using a Mac computer, you'll want to start by clicking the apple icon in the upper left corner of your home screen and select "System Preferences."
Go to "Users & Groups" and then select your profile. Choose "Login Items" to see what apps automatically start up.
From here, you can select the apps, like Discord, and then click the minus button at the bottom. This will remove the item from automatically starting up when you turn on your computer.
If you're using a Windows computer, you can also change this in your computer's settings. Go to your Task Manager. Once you've opened this application, click the "Startup" tab to see what applications have startup "Enabled" when you start your computer. In this list, right-click "Discord" and then select "Disable."
Once you've done these steps, you shouldn't have a problem with Discord automatically opening on your computer when you start it up. If you're still having a problem, try restarting your computer or contacting Discord support for more help.