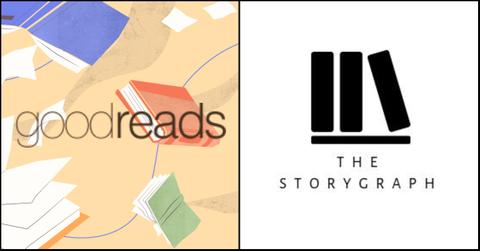How to Import Goodreads Data to StoryGraph: Steps to Making a Successful Transfer
A bunch of people are leaving Goodreads for Storygraph. Here's what you need to know if you're one of them!
Updated Nov. 20 2024, 4:15 p.m. ET
If you're considering making the switch from Goodreads to StoryGraph and want to transfer your content, you're in luck! The process is simple, and it can be done in just a few steps. While some readers make StoryGraph their go-to app for tracking, rating, and exploring books, others choose to use both platforms, even though it can be a bit tedious.
Whether you're ready to fully embrace StoryGraph or just want to transfer your data for easy access on both apps, we've got you covered with a seamless step-by-step process to help you continue on your reading journey.
Here's how to transfer Goodreads to StoryGraph for new users.

Before you can import your data from Goodreads to StoryGraph, you'll first need to create a StoryGraph account using an active email account. Set up a username and password you’ll remember. Once your account is created, you should see a page prompting you to import your Goodreads data, which clearly indicates that StoryGraph’s creators understand many users are transitioning from Goodreads.
Next, scroll down to the bottom of the page and click the "Export My Goodreads Library" button. A new tab will open, directing you to your Goodreads account. If you’re not already logged in, you’ll need to sign in.
Once on the Goodreads Import/Export page, click the "Export Library" button at the top. Goodreads will generate a CSV file containing all your book data. This process may take a few minutes, depending on the size of your library.
When the download is ready, a blue link will appear beneath the "Export Library" button. Click the link to download the CSV file to your computer, which will likely save to your Downloads folder.
Now, it’s time to import the books into StoryGraph. Return to the StoryGraph page where you began the process. Under Step 1, click the "Choose File" button and locate the CSV file you just downloaded.
Finally, in Step 3, click the "Import My Goodreads Library" button at the bottom of the page. A new page will appear, prompting you to select a shelf to organize your books. If you don’t have a specific shelf, simply click the "Import My Goodreads Library" button again.
StoryGraph will begin adding your books to your library, a process that can take up to 24 hours, according to YouTuber Gina Lucia Reads.
Here's how existing StoryGraph users can import data from Goodreads.
If you already have a StoryGraph account, sign in and hover over your profile image. Click the "Manage Account" button, then scroll down to the section labeled Goodreads Import and select the "Import Goodreads Library" button.
From there, you'll be directed to a page where you can export your Goodreads data and import it into StoryGraph. Simply follow the same steps outlined above to complete the transfer.
It's worth noting that while the importing process generally works, some Reddit users have reported that a few titles may be left out during the transfer from Goodreads to StoryGraph. This seems to be related to how certain books are labeled when exported. If you notice any missing titles, you may need to add them manually to your StoryGraph library.