It’s Super Easy to Add Snapchat Filters to Your Zoom Calls — Here’s How to Do It
Updated March 19 2021, 10:13 a.m. ET
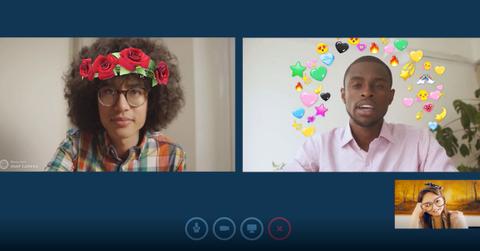
At this point, we all have kind of a love / hate relationship with Zoom, right? Like, on the one hand, it’s great that we can use technology to keep in touch with our family members, friends, and coworkers while also remaining safely socially distanced. But on the other hand, Zoom calls are often just as exhausting as actual, in-person socializing, and with only about 70 percent of the benefits of, you know, actually socializing.
Luckily, there are a few things you can do to make Zoom calls a bit more rewarding — even if they are only rewarding in that transient, fleeting way that so many things are these days. One of those things is adding Snapchat filters for Zoom (or another video conferencing software), and it’s actually pretty darn easy to do so. Here’s how!
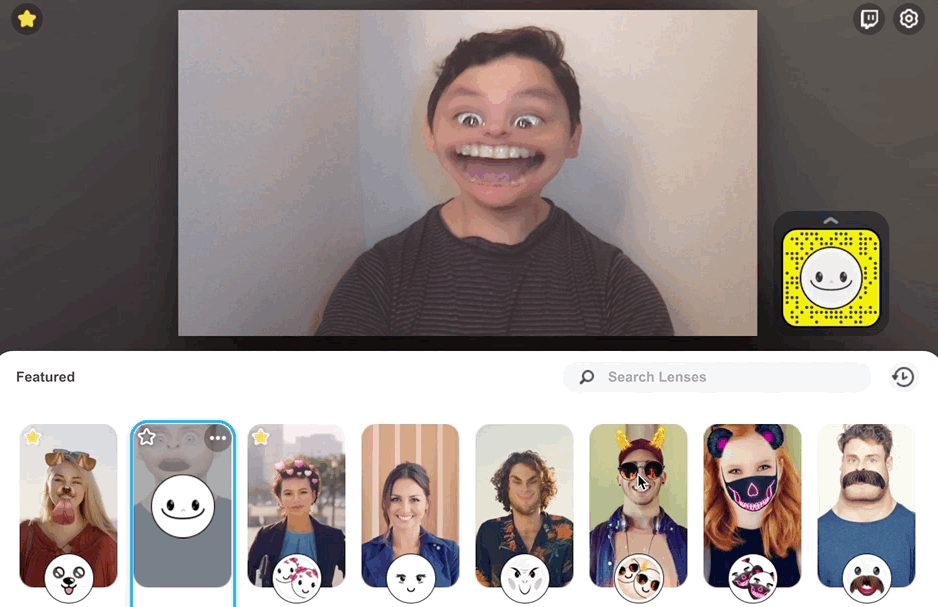
Here’s how to get Snapchat filters for Zoom.
So, in order to use Snapchat filters during a Zoom call (or Microsoft Teams, or live streams!), you’ll first need to download the Snap Camera app from Snapchat. Just go ahead and click that link, then click the download button.
The app is available for both PC and Mac — just note that you’ll need a webcam set up if your computer doesn’t already have one installed. Then again, you also need a webcam to participate in a video chat, so you hopefully knew that already. You’ll also need to download and set up Zoom, or whatever other third-party live-streaming or video-chatting software you’ll be using.
Open up the Snap Camera app and scroll through the filters until you find one that you want to use for your call. There are a ton of them to choose from. You can either browse through the different categories or search for them by name if there’s a particular filter you want to try. Once you’ve selected your filter, switch over to your video-chatting app.
Snap Camera essentially functions as another camera input for your video conferencing software, so you’ll need to switch over to it in order for your chosen filter to appear in the meeting. On Zoom, do this by clicking the arrow next to the Start Video button and selecting “Snap Camera” instead of the default camera.
You can change or remove the filter at any point during your Zoom meeting. To switch to another Snapchat filter, simply select it in the Snap Camera app and it should update on Zoom at the same time. To turn off Snap Camera filters altogether, switch your Zoom camera back to the default webcam. If you have any issues, check out Snap Camera’s official guide to using filters.
It’s probably worth practicing switching between filters before your planned video chat time for the best results. Nobody likes having to sit and watch other people struggle with technical difficulties, right? Anyway, now that you know how to use Snapchat filters on your Zoom calls, you can use this info to infuse a bit of levity into your next remote conversation. Every little bit helps!