You Can Navigate the Steam Deck Desktop Mode Better With These Shortcuts
Published March 16 2023, 6:30 p.m. ET

At some point, every Steam Deck owner will mess around with the Desktop Mode to emulate retro games or figure out ways to download the Epic Games Launcher on the Linux-based handheld.
There are plenty of guides on the internet to help players get things going, but knowing the best shortcuts on the device will immensely help you navigate Desktop Mode better.
Here's a list of every shortcut you should know for your Steam Deck.

All Steam Deck Desktop Mode shortcuts you should know.
If you don't have a mouse and keyboard nearby or struggle with reading tiny font on the Steam Deck, specific shortcut commands make steering through Desktop Mode a breeze.
Although, it will take some time to get used to how to trigger these shortcuts on the fly. Below, we've listed each Steam Deck shortcut and briefly explained what they do.
- Steam button + B - Force game shutdown
- Steam button + X - Keyboard
- Steam button + L1 - Magnifier
- Steam button + R1 - Screenshot
- Steam button + L2 - Right mouse click
- Steam button + R2 - Left mouse click
- Steam button + Right stick - Joystick mouse
- Steam button + Right trackpad (sliding finger) - Mouse
- Steam button + Right trackpad (pressing down) - Left mouse click
- Steam button + Left stick up - Brightness up
- Steam button + Left stick down - Brightness down
- Steam button + Right D-pad - Enter
- Steam button + Down D-pad - Tab
- Steam button + Left D-pad - Escape
As you can see, holding the Steam button on the handheld and pressing an additional button triggers shortcuts immediately. The best of the bunch will be opening the keyboard, enabling the magnifier, taking screenshots, and navigating Desktop Mode with the various mouse controls.
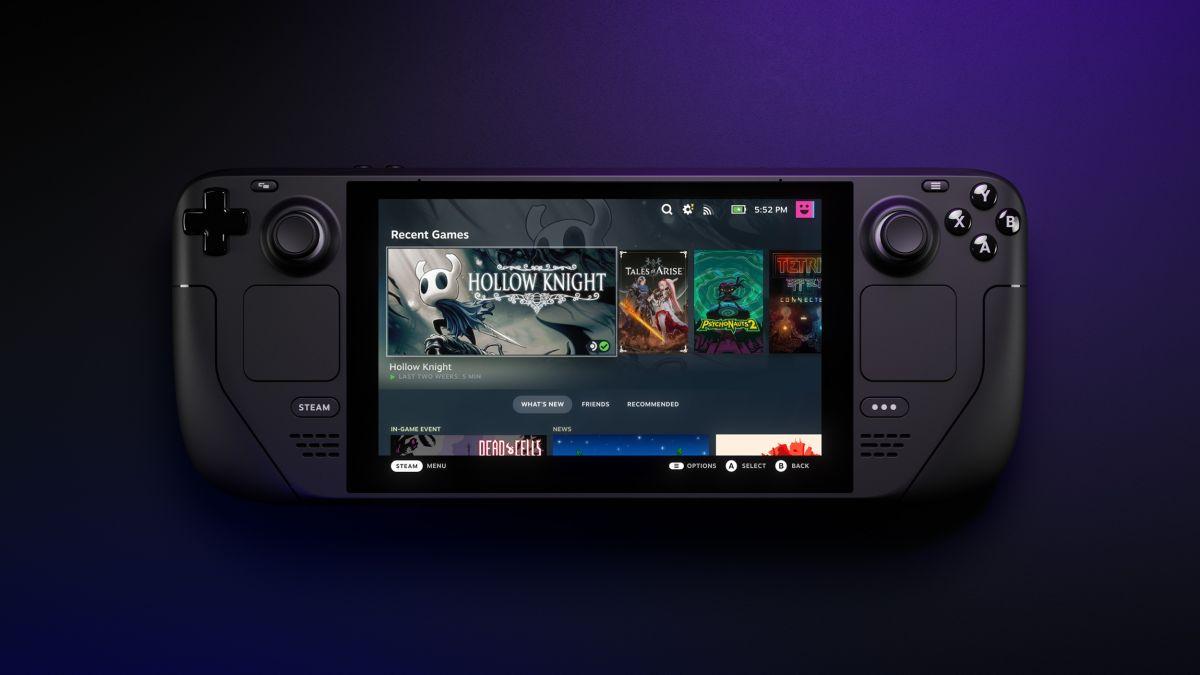
That doesn't mean others don't have their place, but most users aren't lingering around in Desktop Mode enough to take advantage of other shortcuts. And unfortunately, some quick commands like the Steam button + D-pad feel awkward to use since they're both on the left side of the device.
"Not sure why there are any bindings that are on the left side. You can't exactly press the Steam button and the D-pad comfortably without totally moving your grip," said one Reddit user.
Shortcuts also work well while playing games or scrolling through the Steam storefront, so they'll likely have additional usability outside of Desktop Mode. And if you ever forget what specific shortcuts can do, hold down the Steam button for a few seconds until you get a help screen that showcases each command.