Are You Upset Because Roblox Kicked You With Error 268? How To Fix Unexpected Client Error
Published Oct. 2 2022, 4:04 p.m. ET

Roblox has many game types
Did you try to boot up Roblox only to be met with a kick and this message: "You have been kicked due to unexpected client behavior (Error Code: 268)"? If you did, then surely you want to know how to get rid of the error so that you can get back to playing.
Don't worry, it's not some inescapable bug. If you see this message, you're either having issues with your connection or connecting to the system took too long and suspects you of cheating. Here's how to fix your Error 268 problem in Roblox.
First things first when it comes to dealing with any tech problem. Repeat after me the IT guys' golden rule: "Did you try turning it off and on again?" Yes, oftentimes the simplest solution to the dreaded Error 268 is to simply shut your PC down.
Wait a minute. Boot it up and run Roblox. That usually works. If it did, congratulations! I hope you move forward in life always remembering the IT guys' golden rule. If not, then there is another fix you can try with your computer's domain name system (DNS) cache.

Roblox lets you build your own place to play with friends
Here's how to fix Error Code 268.
Your computer's DNS cache is basically the directory it uses to make connecting to different web pages run quicker and more smoothly. Ironically, in the case of your bugged Roblox game, it is doing the exact opposite because something has 'poisoned' the cache. The DNS cache gets corrupted when technical glitches or administrative accidents occur and get inserted into the cache. That causes the error that would normally go away after a reboot to stick around.
The Roblox system associates Error 268 with cheating. They suspect cheating with Error 268 cases because viruses and cheats are often implemented by inserting invalid entries in the DNS cache. Don't worry though, you haven't been banned or anything, even though "kicked for unexpected client behavior" sounds worryingly like a ban, you can fix the Error 268 message.
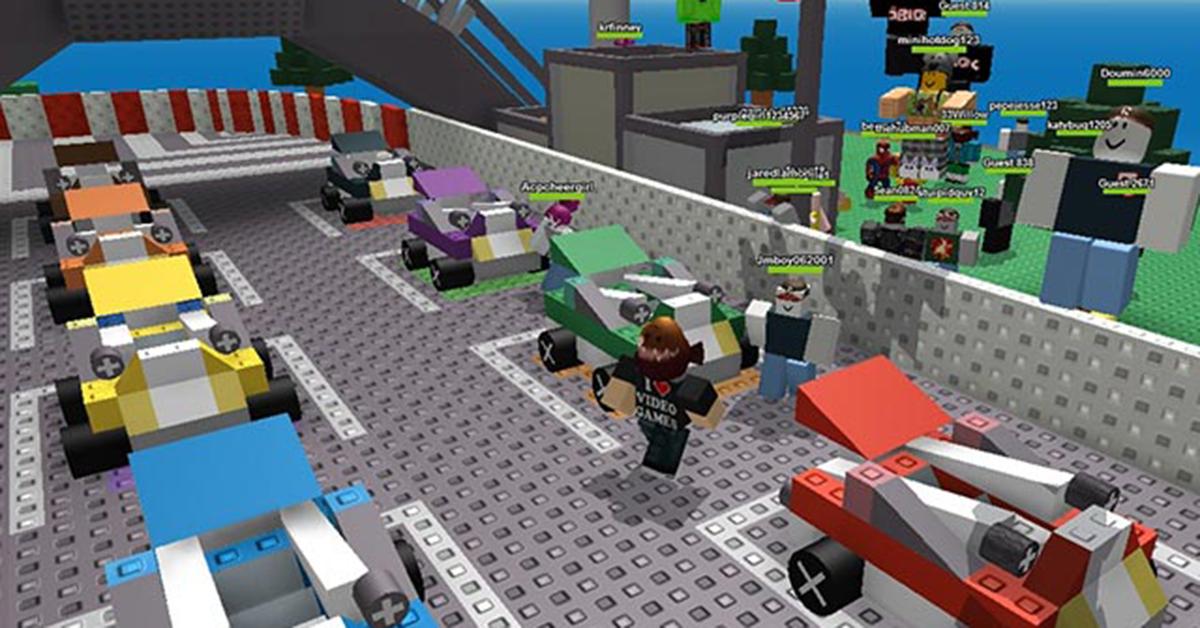
Error 268 unexpected client error doesn't have to mean you cheated
To start, go to your PC search bar, find "command prompt" and right-click it to select "run as administrator," Be careful what you input on this screen. Just type this verbatim without the quotation marks, "ipconfig /flushdns" and then hit enter. If successful, you should see this message:
"Windows IP Configuration
Successfully flushed the DNS Resolver Cache"
On the same screen, type "ipconfig /renew" and hit enter. Then, type in "winsock reset" and hit enter. Finally, don't just close the window. Type "exit" and hit enter. Now you've successfully wiped and refreshed your DNS Cache and your Roblox account might work.
However, you can also now go to your control panel, select "network and sharing center," then "change adapter settings." Right-click on your network to get to its properties. Select Internal Protocol version 4 and click the properties button in the window. Next to "preferred DNS server" type 8.8.8.8 and under "alternate DNS server" type 8.8.4.4 and then exit. Your Roblox account should work again.