Here's How to Fix Your iPhone if It Keeps Asking for Your Apple ID Password
Published Jan. 26 2022, 4:44 p.m. ET
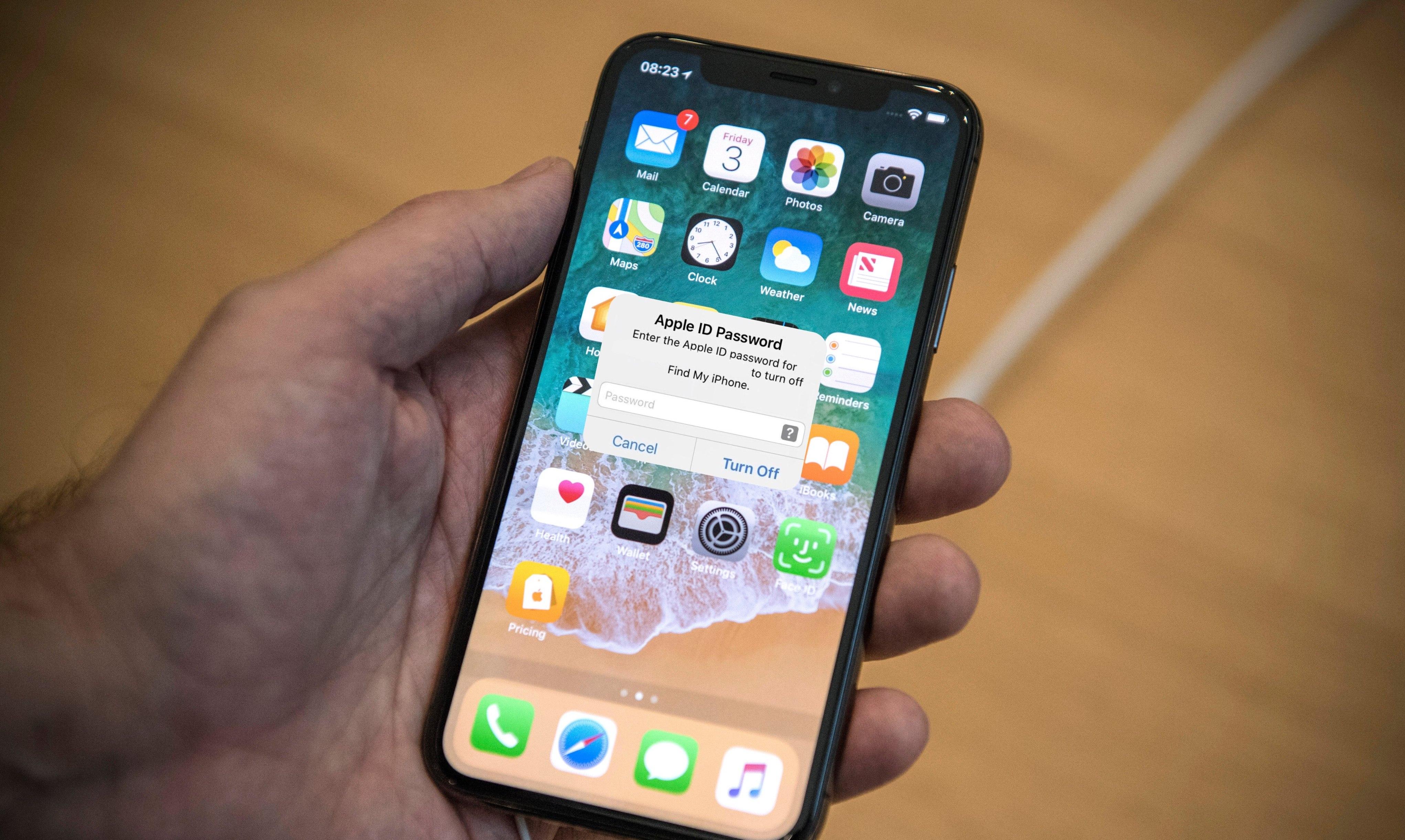
When it comes to cell phones, more than half the world's population scrambles to get their hands on an iPhone; it is the best of the best — right? Sure, but it definitely has its fair share of issues.
Potantially the most irritating bug to pop up for iPhone users is the device repeatedly asking for their Apple ID password. Even after the passcode is input, a message pops up saying "Verification Failed," and the cycle repeats itself.
As of Jan. 26, many iPhone users are taking to social media to address the pesky problem. One person on Twitter wrote, "Is anybody else’s iPhone continuously asking them for their Apple ID password?"
Another added, "Hey Apple ... I keep getting an alert to input my Apple ID and password, which doesn’t work after I input."

A third user merely asked, "Why does my iPhone keep on asking me for my Apple ID password?"
Well, there are several reasons this could be happening, such as problems with the iCloud or a new iOS update. Though Apple has yet to address the situation and provide a solution, we are here to help you fix the problem. Check out our tips below!
To cease the issue, try rebooting your iPhone.
Our first and most simple tip is to restart your iPhone. More often than not, turning your iPhone off and on again fixes the issue, so it's generally the best place to start!
If you have a more recent version of an iPhone — X, 11, 12, or 13 — press and hold the volume and side buttons until the power off slider appears. Once it emerges, drag the slider, then wait 30 seconds for the gadget to completely shut off. Then, to turn it back on, press and hold the side button until the Apple logo materializes on the screen.
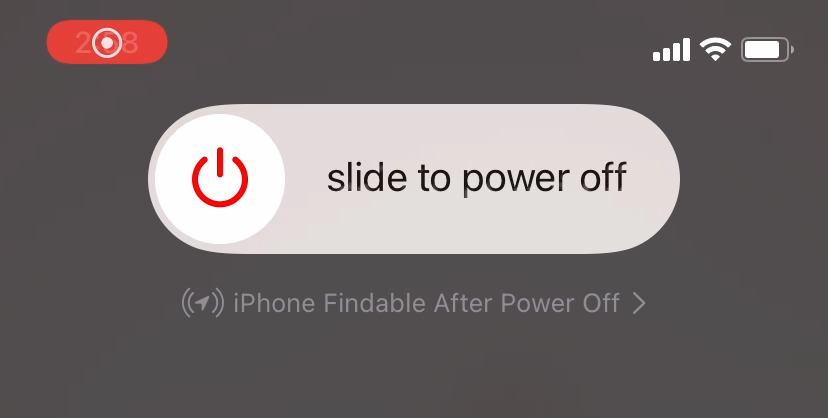
For older iPhones — 6, 7, 8, and SE generations — rather than pressing and holding both the volume and side buttons, you'll only press down on the side button. If you have an even earlier version of the iPhone (5 or earlier), just press and hold the top button down until the power off slider arises.
Hopefully, that did the trick; if not, no worries — we have more tips and tricks ahead!
Check for software updates — are you running the latest version of iOS?
It seems like Apple is always rolling out new iOS updates for our iPhones, so it can be hard to keep track of them. So, if rebooting your phone didn't work, check whether you're running the latest version of iOS.
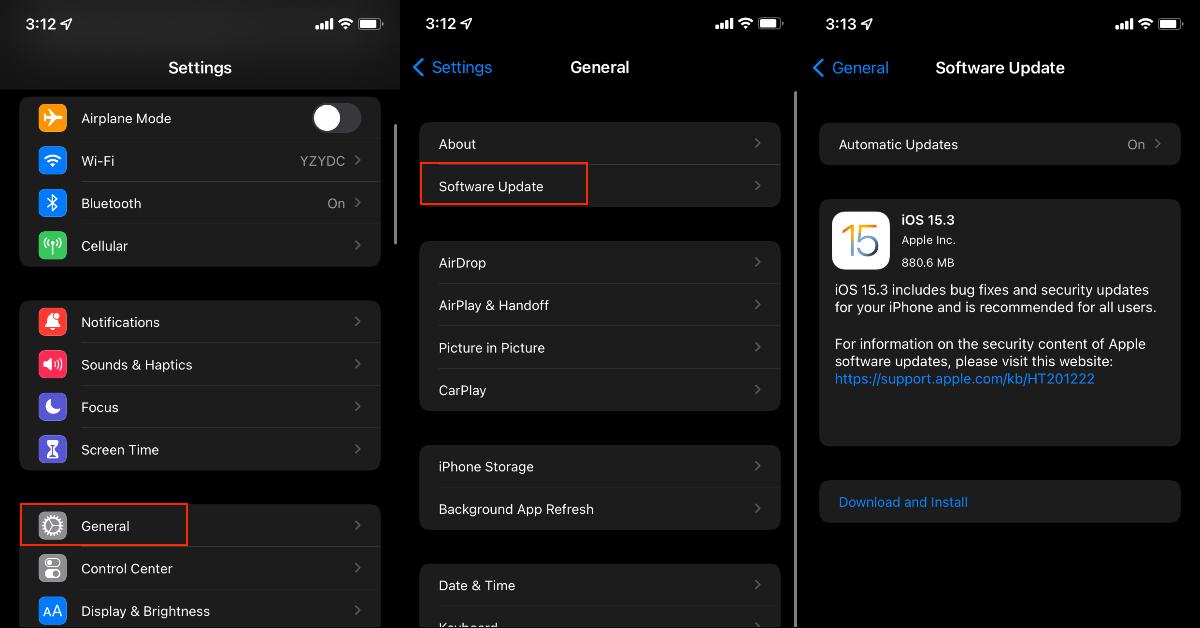
To figure this out, head to Settings. From there, scroll down until you see General. Once you're in the general settings section, at the top of the screen, you'll see "Software Update." Your iPhone will frequently check for updates, and if one is available, it will appear in that sub-category. If there just so happens to be an update, press "Download and Install."
If, after the update, the Apple ID password issue is still prominent, check out your iCloud.
We recommend signing out of your iCloud.
If neither option fixed the problem with your iPhone, we strongly recommend signing out of iCloud and signing back in. To do this, you want to head to your Settings. At the top of the screen, there is an area with your name — click on it.
There, you will be in the iCloud settings. Next, scroll down to the bottom and press "Sign Out." As a result, you must enter your Apple ID password to turn off Find My iPhone. Once complete, tap "Turn Off."
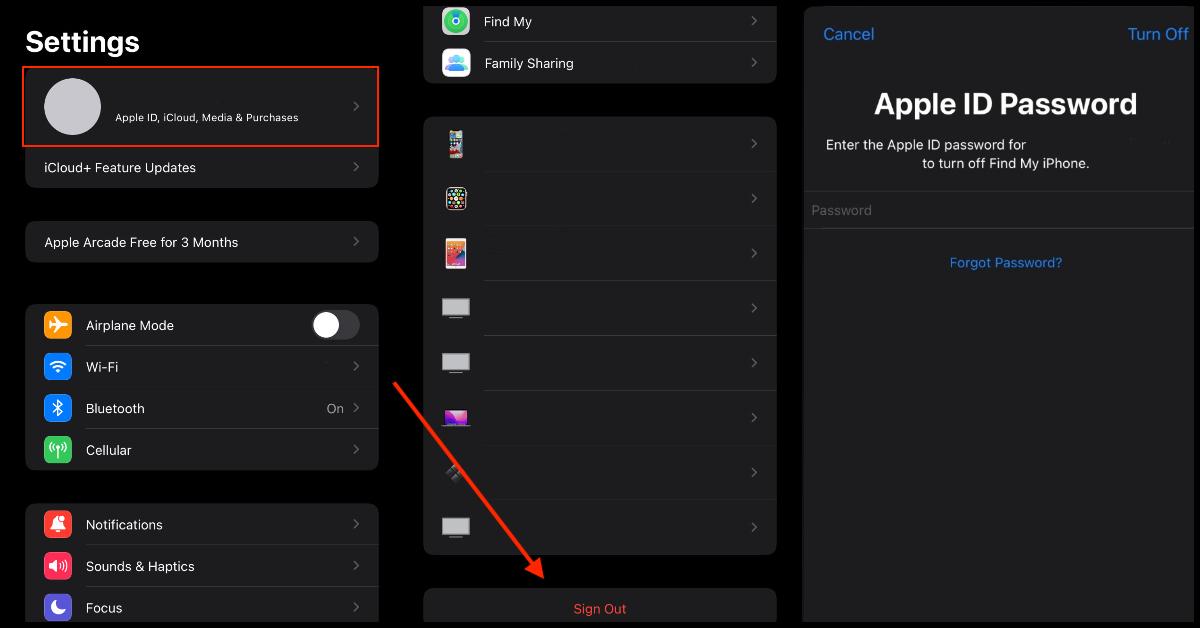
Wait a few seconds, then proceed to sign back into the iCloud. Afterward, we suggest you reboot your iPhone again. We strongly believe it will work, but let us know how it goes for you! Hopefully Apple is preparing to fix the issue for good.